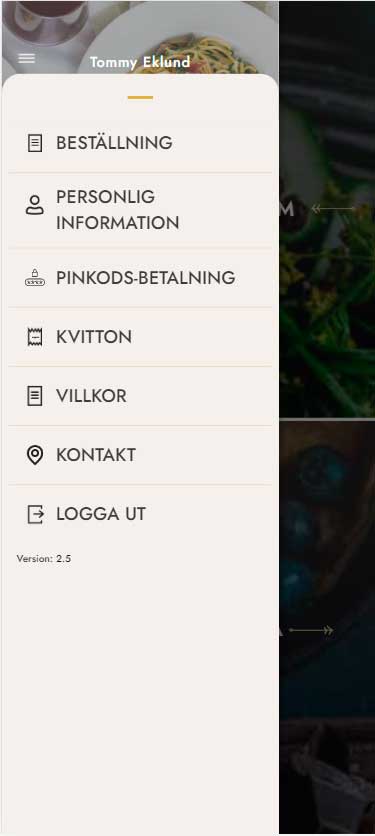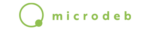Me – Registrera måltider med smartphone
Microdeb Me är Microdebs webbapp där vi erbjuder möjlighet att betala via smartphone hos restauranger. Här följer instruktioner för användningen.
1. Hur kommer jag in på Microdeb Me för min restaurang?
a) Du har tillgång till en QR-kod
Skanna QR-koden med mobilens kamera, för att komma in på webbsidan för restaurangen. I restaurangen ska det finnas affischer eller bordsryttare med en QR-kod. QR-koden leder till webbsidan.
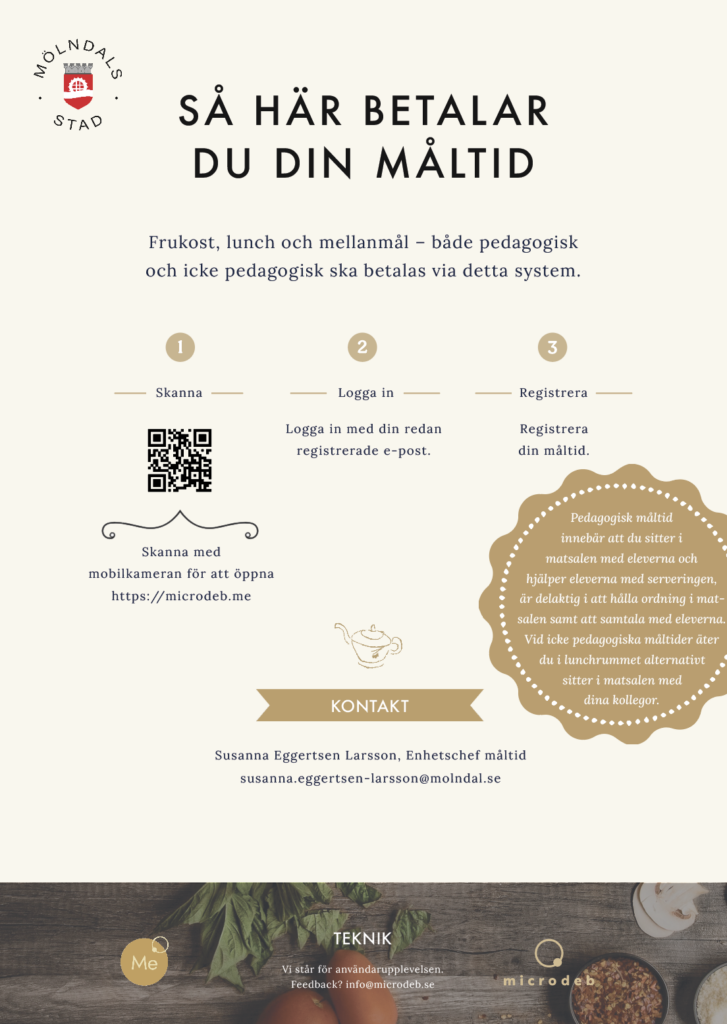
b) Du har inte tillgång till en QR-kod
Om du inte har tillgång till QR-koden, kan du istället skriva in internetadressen (URL) manuellt i mobilens webbläsare. Internetadressen kan se ut så här: https://molndalsstad.microdeb.me. Kontakta restaurangens kontaktperson om du saknar en internetadress till din restaurang.
2. Hur kan jag se menyn?
a) Det finns endast en restaurang att välja på
I detta scenario ska du peka på den hoppande vit-svarta pilen i nedre delen av skärmen. Restaurangens bild åker upp (som en rullgardin) och menyn visas.
b) Det finns fler än en restaurang att välja på
I detta scenario ska du peka på den restaurang du vill beställa ifrån, menyn visas därefter. Microdeb Me kommer ihåg vilken restaurang du valt för framtida besök och visar denna högst upp i listan, under förutsättning att du är inloggad (hur du loggar in visas längre ner i denna guide).

3. Hur kan jag lägga artiklar i varukorgen?
Genom att trycka på +-tecknet till vänster om den artikel du önskar köpa, kan du lägga artiklar i kundkorgen. Kundkorgen hittar du i det högra hörnet i Microdeb Me. Innan du börjar att lägga artiklar i kundkorgen, är kundkorgen grå. När du lagt en artikel i kundkorgen byter den färg från grå till grön. Antal artiklar som lagts i kundkorgen, visas med en siffra på kundkorgen. Tryck på exempelvis “Dagens lunch” för att börja lägga artiklar i kundkorgen.
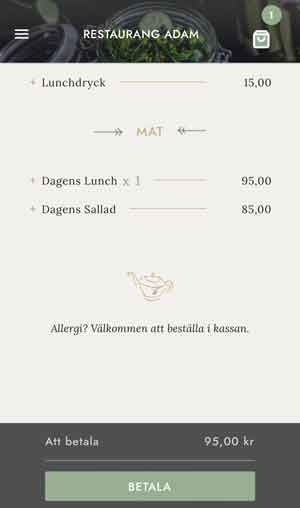
4. Betalning och granska
Är du färdig med att lägga artiklar i kundkorgen och vill granska beställningen? För att gå vidare och granska samt betala, peka på “BETALA”. “BETALA”-knappen byter färg från från grå till grön när du lägger artiklar i varukorgen. När BETALA-knappen är grön kan du gå vidare till betalnings- och granskasteget.
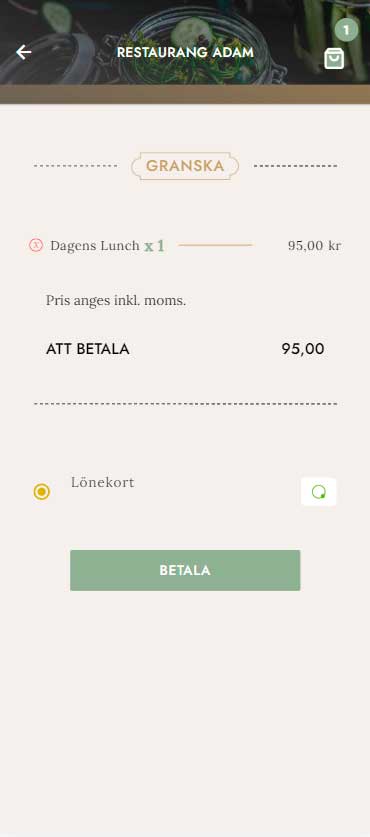
5. Hur kan jag ta bort artiklar?
Du har möjlighet att ta bort artiklar när du tryckt på: “BETALA” och befinner dig i granskavyn. För att återgå till menyn, tryck på tillbakapilen i vänstra hörnet. GRANSKA de artiklar du valt. Peka på det röda krysset invid artikeln för att ta bort en artikel. När du är färdig med granskningen av din order, peka på “BETALA”.
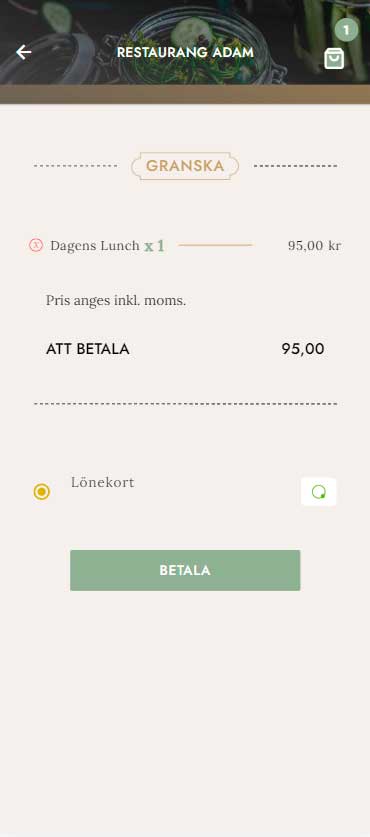
5. Inloggning vid första besöket
Om det är första gången du använder Microdeb Me behöver du logga in för att betala. Välj knappen SKOLPERSONAL om du vill betala mot löneavdrag, ange e-postadressen som du har på din arbetsplats och tryck på “OK”-knappen. (Det är när du har tryckt på knappen “SKOLPERSONAL” som ett fält visas, där du kan skriva in epost-adressen).
Välj knappen BETALA MED SWISH om du vill betala med swish, ange ditt mobiltelefonnummer och tryck på “OK”-knappen. (Det är när du har tryckt på knappen “BETALA MED SWISH” som ett fält visas, där du kan skriva in mobiltelefonnumret).
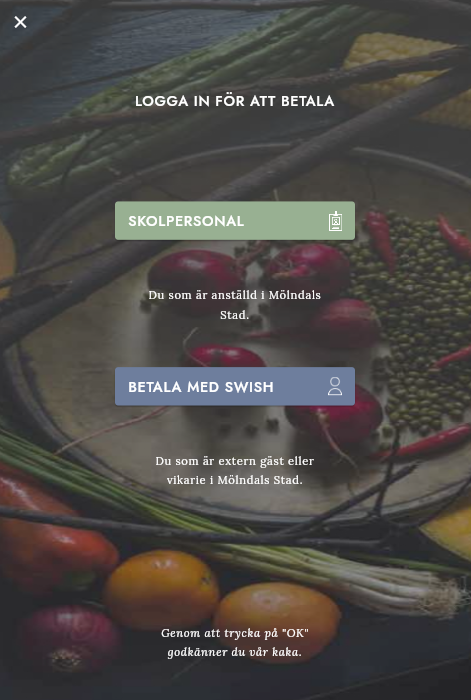
6. Ange lösenord
Du får nu ett lösenord skickad till din e-postadress/mobiltelefon.
(Om du inte hittar mejlet, se efter om det har hamnat i spam.)
Ange den lösenordet du har fått. Det är fyra tecken.
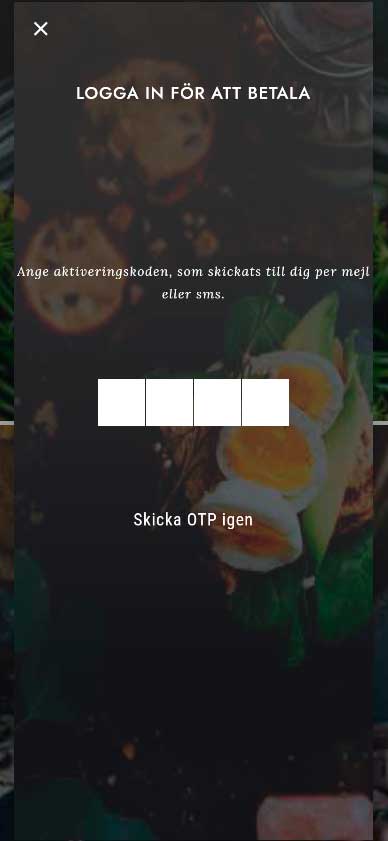
7. Kvitto
När köpet är godkänt visas kvittot på skärmen. Uppvisa kvittot för restaurangpersonalen.
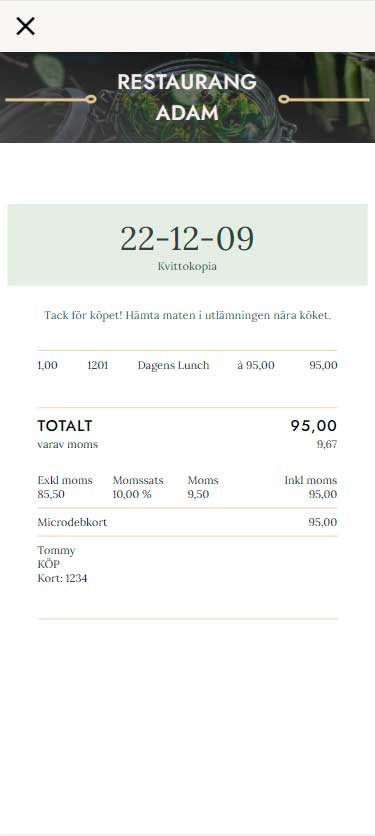
8. Kan jag se kvittot även efter köpet?
Ja, du hittar också kvittot i menyn. Stäng kvittot med kryss-symbolen i vänstra hörnet och tryck sedan på byrålåds-symbolen (tre horisontala streck) i vänstra hörnet. Menyn visas, fjärde menyalternativet är “Kvitton”.